안녕하세요. 취업한 공대누나입니다.
이번 시간에는 FTP프로그램(파일질라)을 설치해보고 워드프레스를 수동으로 설치해보도록 하겠습니다.
우선 FTP란 무엇인데 설치를 해야하는걸까요?
FTP는 File Transfer Protocol으로 파일을 전송할 때 사용하는 프로토콜입니다.
HTTP 프로토콜을 통해 접속되는 WWW는 큰 데이터의 파일을 한번에 주고 받기에는 어렵습니다.
따라서 큰 파일을 네트워크를 통해 주고 받을 때는 FTP를 사용하는 것이 빠르고 유용합니다.
이 프로그램을 사용해 이제 우리의 컴퓨터에 있는 파일을 호스팅 서버로 업로드하거나 다운로드 할 수 있습니다.
이제 FTP 프로그램인 파일질라를 다운로드 해보도록 하겠습니다.
1. 파일질라 다운로드 하고 호스팅 서버 연결하기
우선 파일질라 웹사이트에 접속합니다.
FileZilla - The free FTP solution
Overview Welcome to the homepage of FileZilla®, the free FTP solution. The FileZilla Client not only supports FTP, but also FTP over TLS (FTPS) and SFTP. It is open source software distributed free of charge under the terms of the GNU General Public Licen
filezilla-project.org
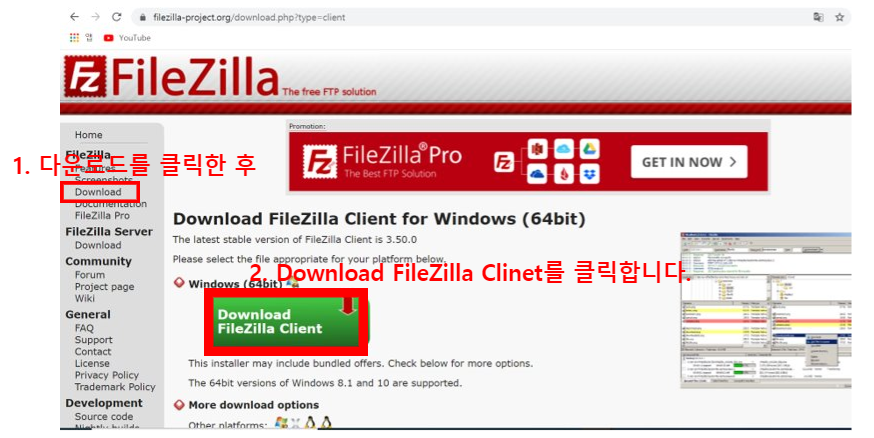
왼쪽 상단의 다운로드를 클릭한 후
Download FileZilla Client를 클릭합니다.
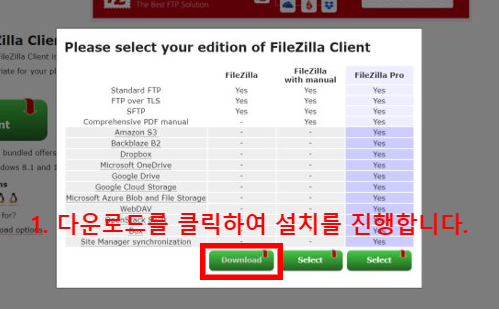
다음과 같은 창이 뜨면 [Download] 버튼을 클릭하여
설치를 진행합니다.
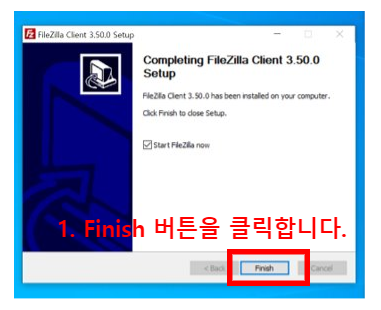
다운로드 과정에서 저는 모두 기본에서 건드리지 않고 다음 단계로 넘어갔습니다.
다운로드가 완료되면 위와 같은 창이 뜹니다.
이제 Finish 버튼을 클릭합니다.
파일 질라 다운로드까지 끝났습니다.
2. 파일 질라를 실행합니다.
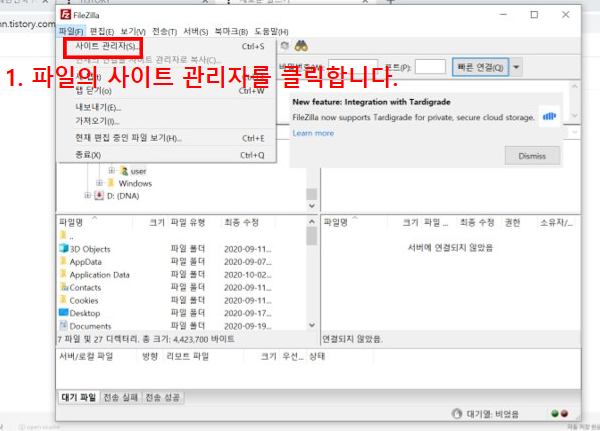
실행한 후 파일의 사이트 관리자를 클릭합니다.
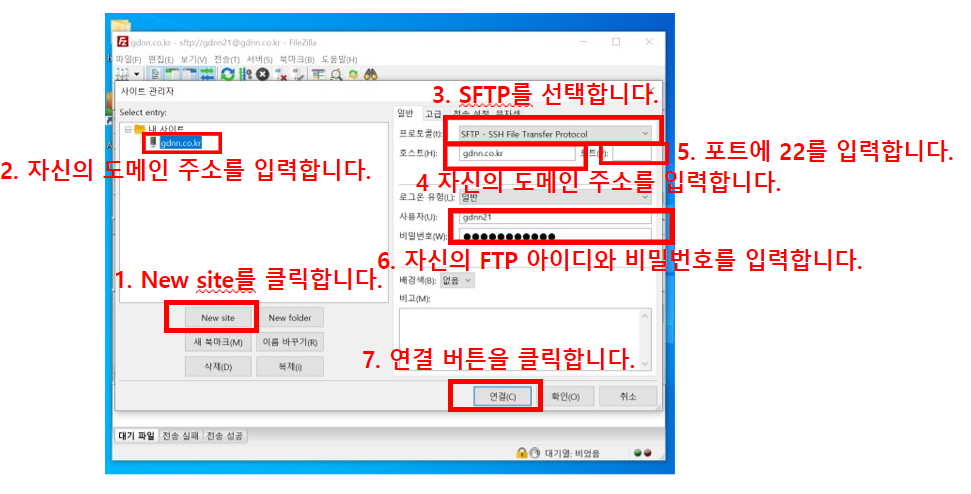
조금 복잡하실 수 있는데 순서대로 따라가면 전혀 어렵지 않습니다.
1. New site를 클릭합니다.
2. 자신의 도메인 주소를 입력해줍니다.
3. 프로토콜은 SFTP를 선택합니다.
4. 호스트에는 자신의 도메인 주소를 입력합니다.
5. 포트에 22를 입력합니다.
6, 자신의 FTP 아이디와 비밀번호를 입력합니다.
(잊어버리신 분들은 cafe24 홈페이지에 들어가면 서비스 접속관리에서 FTP 비밀번호를 변경하고 진행해주시면 됩니다.)
7. 연결 버튼을 클릭합니다.
여기서 sftp는 무엇일까요?
SFTP는 Secure File Transfer Protocol로 ftp와 달리 PC와 서버간의 데이터 전송을 암호화 해줍니다.
해킹이나 보안상의 문제점을 방지 할 수 있습니다.
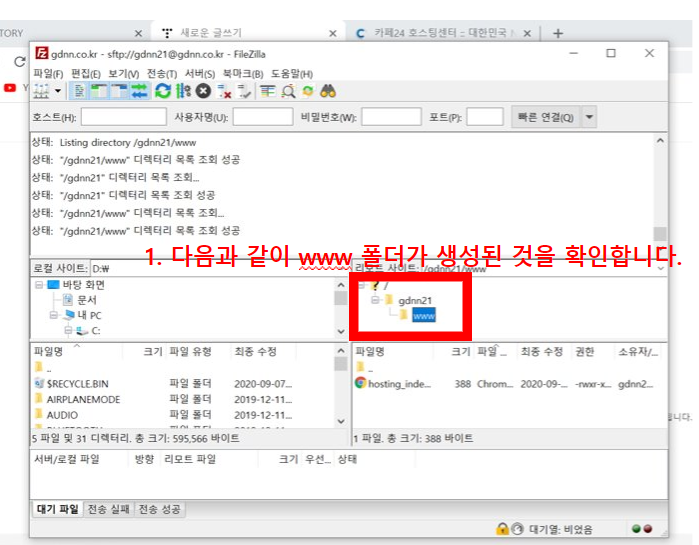
다음과 같이 www폴더가 생성된 것을 확인합니다.
이제 카페24 호스팅 서버에 정상적으로 연결된 것입니다.
이제부터 워드프레스를 설치해보도록 하겠습니다.
2. 워드프레스 설치하기
우선 워드프레스 홈페이지에 접속합니다.
Blog Tool, Publishing Platform, and CMS - WordPress
Open source software which you can use to easily create a beautiful website, blog, or app.
wordpress.org
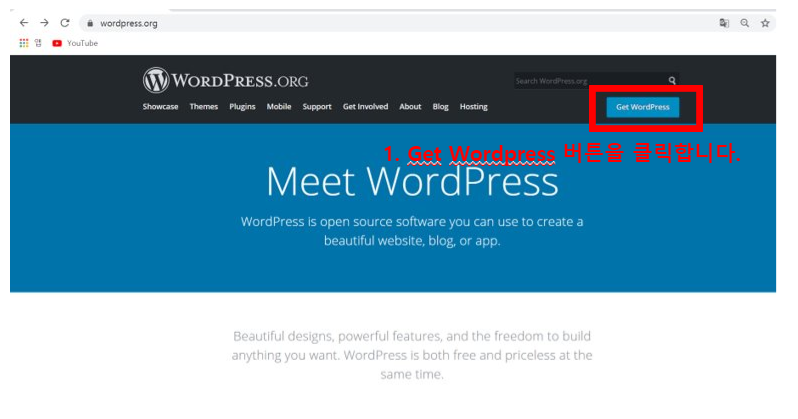
Get Wordpress 버튼을 클릭합니다.
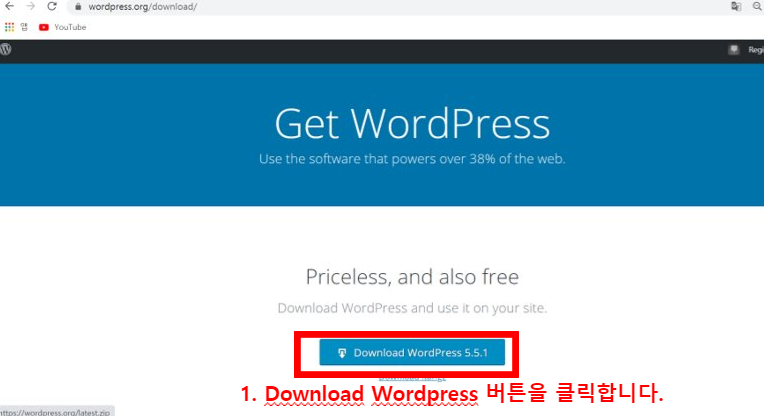
Download Wordpress 버튼을 눌러 다운로드를 진행합니다.
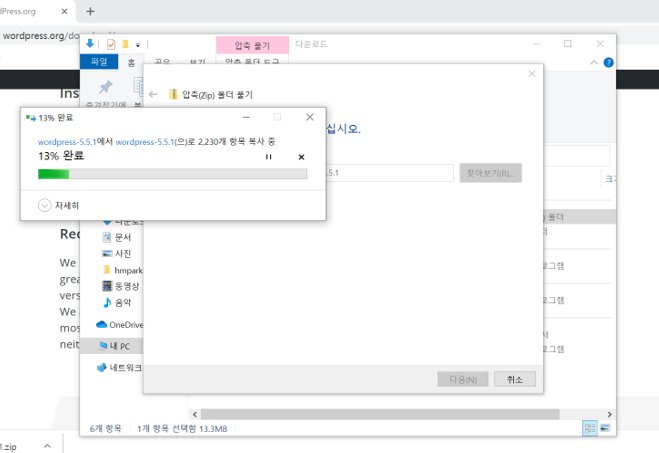
압축을 해제해줍니다.
이제 그 다음부터 해야 할 과정은 데이터베이스 정보를 수정하고 호스팅 서버에 업로드 하는 것입니다.
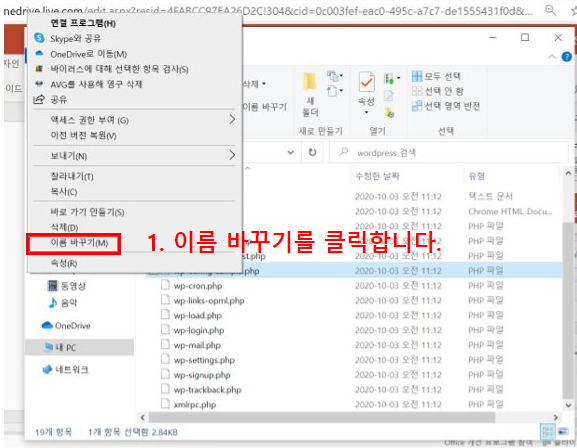
워드프레스 폴더에 wp-config-sample.php에서 마우스 오른쪽 버튼을 클릭합니다.
이름 바꾸기를 클릭한 후
이름을 wp-config.php로 수정합니다.
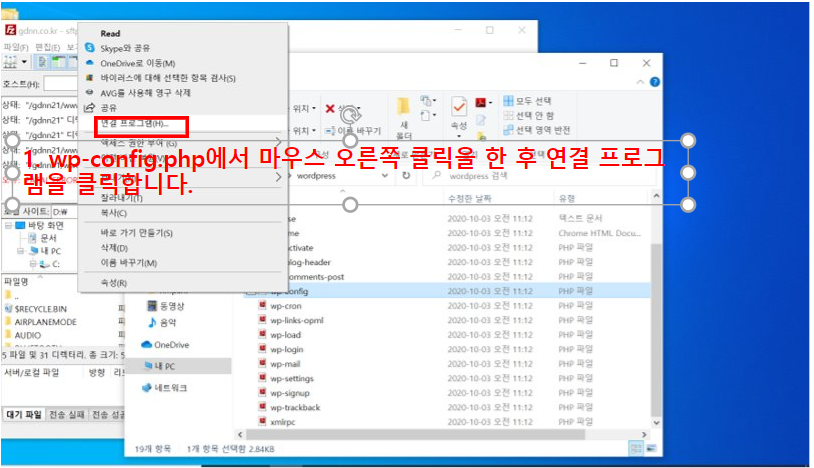
wp-config.php에서 마우스 오른쪽 클릭을 한 후 연결 프로그램을 클릭합니다.
이후 메모장을 선택하여 파일을 열어줍니다.
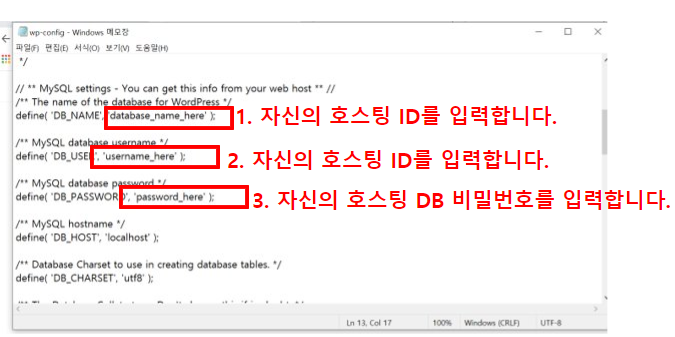
database_name_here에 자신의 호스팅 ID를 입력합니다.
username_here에 자신의 호스팅 ID를 입력합니다.
password_here에 자신의 호스팅 DB 비밀번호를 입력합니다.
입력한 후 컨트롤 + S를 눌러 저장을 한 뒤 창을 닫아줍니다.
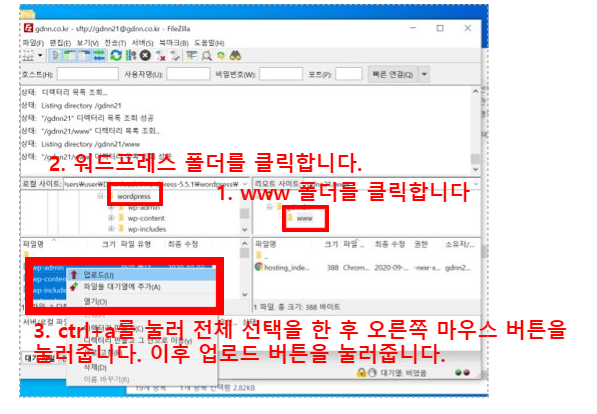
파일 질라를 열어줍니다.
www 폴더를 클릭합니다.
워드프레스 폴더를 클릭하면 하위 폴더가 아래에 뜨게 됩니다.
그 부분을 전체 선택 후 오른쪽 마우스 버튼을 눌러 업로드를 진행해줍니다.
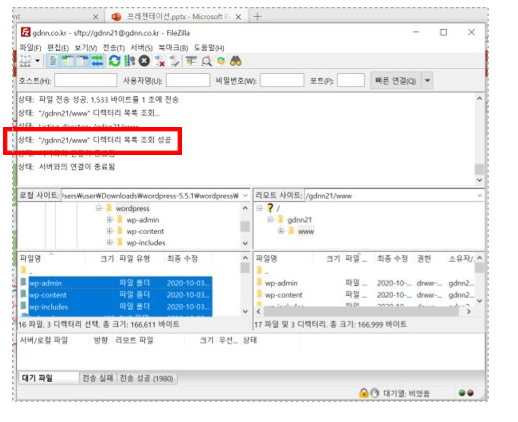
업로드가 완료되면 빨간색 네모 박스와 같이 디텍터리 목록 조회 성공이 뜹니다.

자신의 사이트에 접속하면 워드프레스 설치 화면이 위와 같이 나타납니다. (자신의 도메인 입력)
설치 언어를 한국어로 선택하고 계속 버튼을 눌러줍니다.
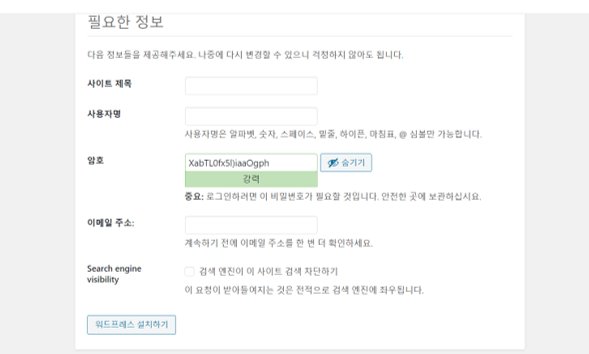
사이트 제목, 사용자명, 암호, 이메일 주소를 입력하고
워드프레스 설치하기 버튼을 클릭합니다.
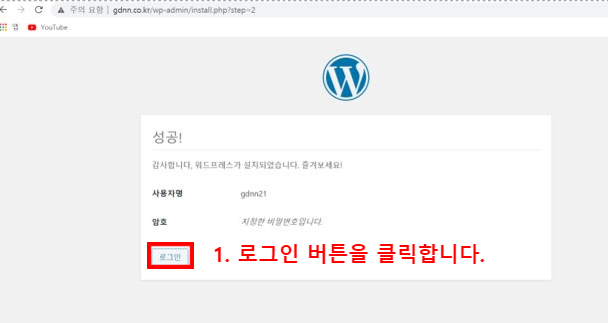
로그인 버튼을 클릭합니다.
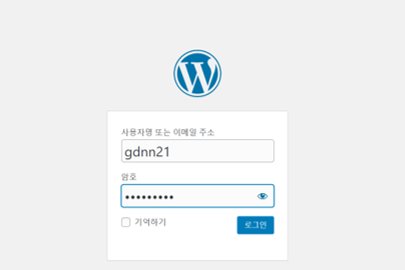
로그인을 진행합니다.
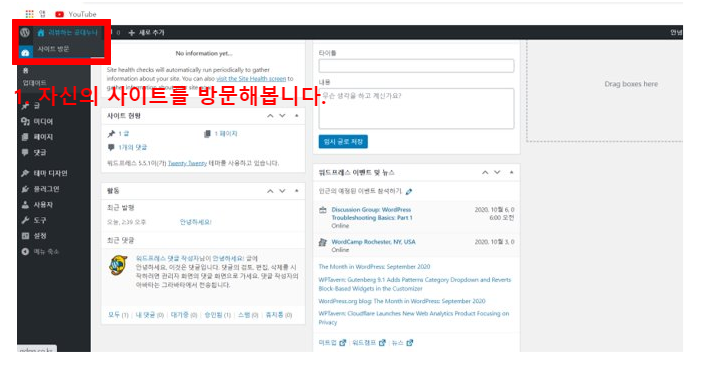
왼쪽 상단의 사이트 방문을 눌러 자신의 사이트에 방문해봅니다.
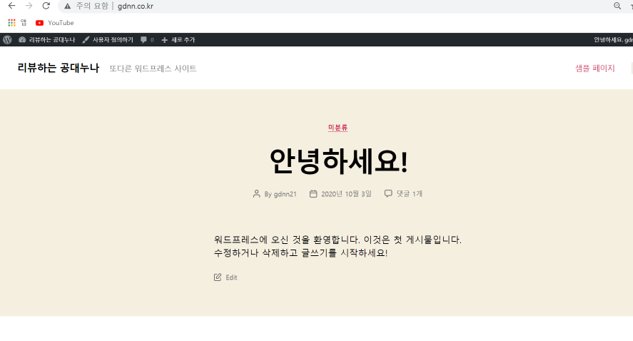
다음과 같이 나타나면 정상적으로 설치된 것입니다.
모두 수고하셨습니다.
중간 중간 잘 되지 않는 부분은 아이디와 비밀번호를 제대로 입력한 것이 맞는지
다시 한 번 체크해보세요.
안 되는 부분이 있으면 댓글 남겨주세요.
감사합니다.
'취미 > 워드프레스' 카테고리의 다른 글
| [워드프레스로 블로그 만들기] 6. 테마 변경하기, 글 쓰기, 카테고리 추가, 폰트 변경 (0) | 2020.10.18 |
|---|---|
| [워드프레스로 블로그 만들기] 5. 데이터 베이스 관리도구 설치하기 (0) | 2020.10.10 |
| [워드프레스로 블로그 만들기] 3. 호스팅 서버와 도메인 연결하기 (1) | 2020.10.06 |
| [워드프레스로 블로그 만들기] 2. 도메인 서비스 신청하기 (0) | 2020.10.03 |
| [워드프레스로 블로그 만들기 ] 1. 워드프레스란? (0) | 2020.10.01 |



