안녕하세요. 취업한 공대누나입니다.
오늘은 Excel에서 숫자를 입력하는 방법을 알아보도록 하겠습니다.
갑자기 날짜로 변경되거나 원하는 표시 방식으로 나타나지 않는 경우가 있는데요.
원하는대로 입력을 해보도록 하겠습니다.

숫자를 입력하면 가끔 날짜와 시간으로 자동으로 변경이 되는 경우가 있는데요.
1. 분수 입력하기
엑셀의 셀에서 이렇게 1/2를 입력하게 되면
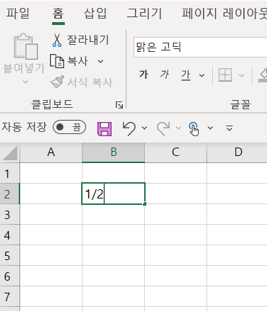
날짜로 바뀌게 됩니다.
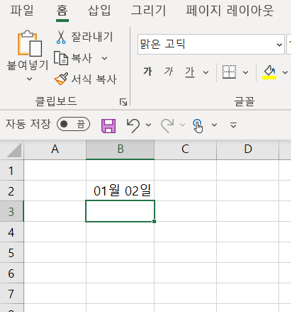
분수를 입력하려면 아래와 같이 해주세요.!
1) 입력하고자 하는 분수 앞에 0을 입력합니다. -> 0 1/2
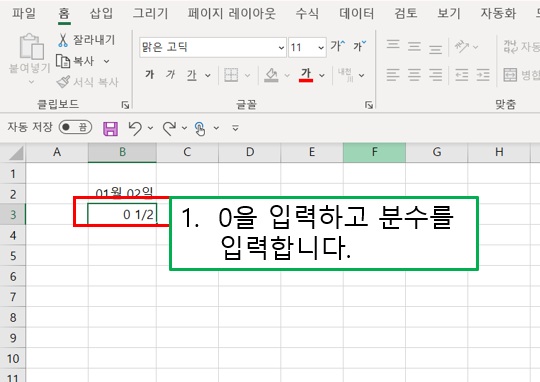
2) Enter를 누르면 셀에 분수가 입력된 것을 볼 수 있습니다.
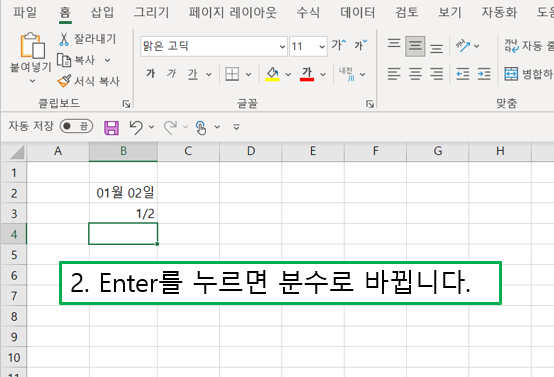
2. 0으로 시작하는 숫자 입력하기
셀에 005를 입력하고 싶다고 해봅시다. 그대로 005를 입력하면 아래와 같이 날짜로 변경되게 됩니다.
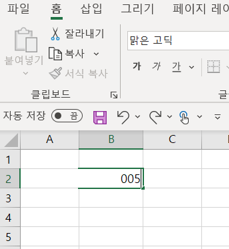
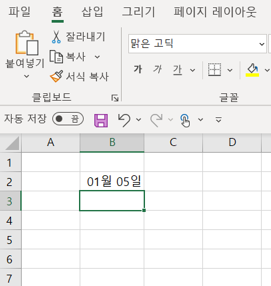
005를 입력하기 위해서는 아래를 따라해주세요.
1) '005를 입력합니다.
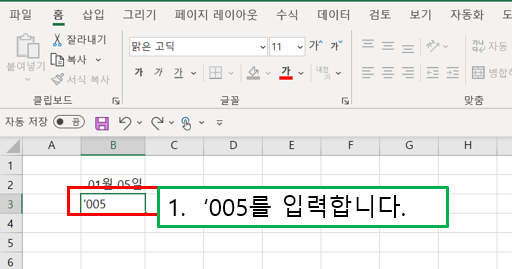
2) Enter를 눌러 입력을 완료하면 005가 입력된 것을 볼 수 있습니다.
문자로 인식되어 왼쪽으로 정렬이 되었는데요.
그런데 왼쪽 상단에 초록색 삼각형이 생긴 것을 알 수 있습니다.
이 오류를 없애주도록 하겠습니다.
초록색 삼각형을 눌러줍니다.

3) 아래 방향 화살표를 누르고 오류 무시를 클릭해줍니다.
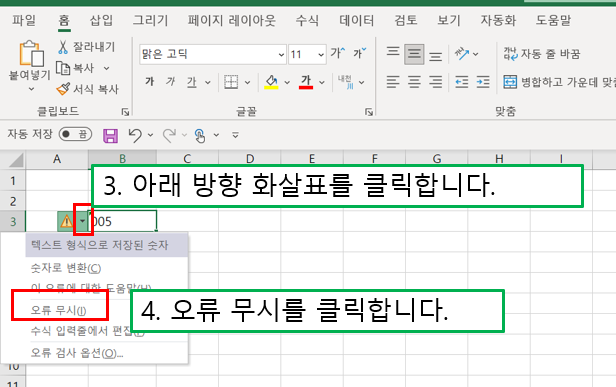
예쁘게 변경된 것을 알 수 있습니다.
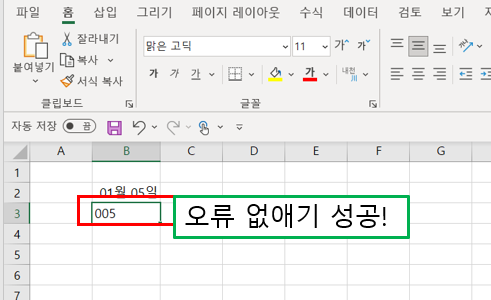
3. 12자리 이상 숫자 나타내기
엑셀에서 12자리 이상의 숫자를 나타내면 지수 형식으로 나타나는데요.
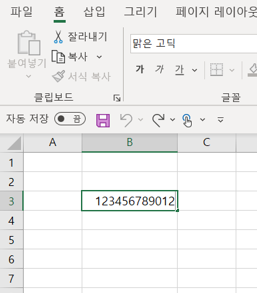
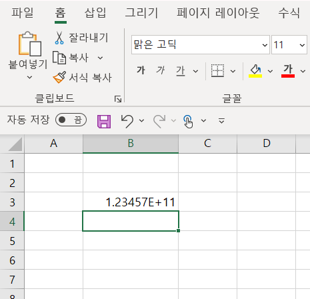
보기가 불편하실 수 있는데요.
입력한 숫자가 그대로 나타나게 해보겠습니다.
1) [홈]탭을 클릭합니다.
2) 표시 형식 목록의 아래 화살표를 클릭합니다.
3) 숫자를 클릭합니다.

예쁘게 잘 표시되는 것을 알 수 있습니다.
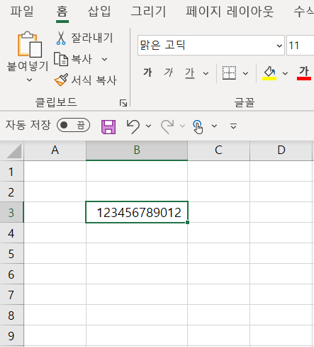
'회사 생활 > Excel' 카테고리의 다른 글
| 엑셀 소수 자릿수 설정하기 - Excel 초보가 중수되기 (0) | 2022.12.08 |
|---|---|
| 엑셀 천단위 구분하기 - Excel 초보가 중수되기 (0) | 2022.12.07 |
| 엑셀 위첨자 아래첨자 입력하기 - Excel 초보가 중수되기 (0) | 2022.12.04 |
| 엑셀 세로로 입력하기 - Excel 초보가 중수되기 (0) | 2022.12.03 |
| 엑셀 윗주 입력하기 - Excel 초보가 중수되기 (1) | 2022.12.01 |



