안녕하세요. 취업한 공대누나입니다.
오늘은 엑셀에서 틀 고정 하는 방법을 알아보도록 하겠습니다.
데이터 양이 많은 표를 작업 할 때 열과 행이 고정되어 있으면 편하게 작업할 수가 있는데요.
잘 익혀서 실무에서 유용하게 사용해보도록 합시다!

1. 첫 행 고정하기
저는 아래 표에서 '달'을 표시하는 1행을 고정시켜보도록 하겠습니다.
1) [보기] 탭을 클릭합니다.
2) [틀 고정]을 클릭합니다.
3) [첫 행 고정]을 클릭합니다.

그러면 이제 완성되었습니다.
4) 스크롤을 내려도 첫 행이 고정되어 움직이지 않는 것을 확인할 수 있습니다.
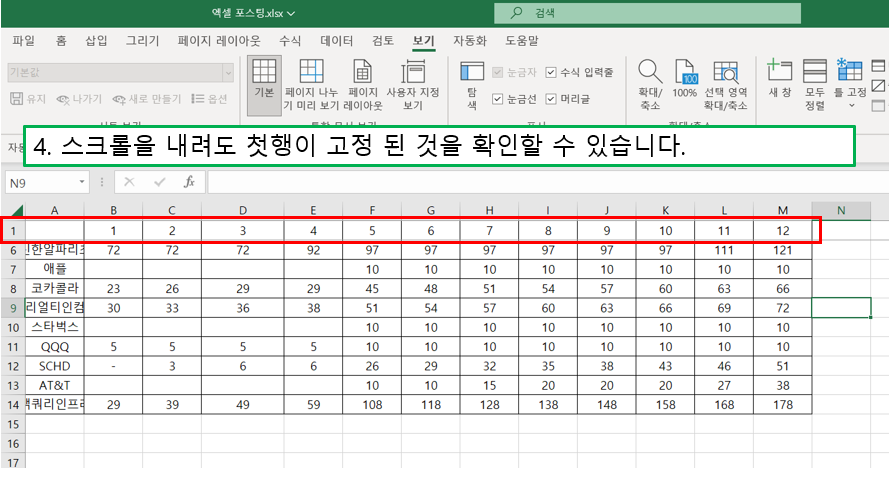
2. 첫 열 고정하기
이번에는 주식 목록이 적혀 있는 A열을 고정해보도록 하겠습니다.
1) [보기] 탭을 클릭합니다.
2) [틀 고정]을 클릭합니다.
3) [첫 열 고정]을 클릭합니다.
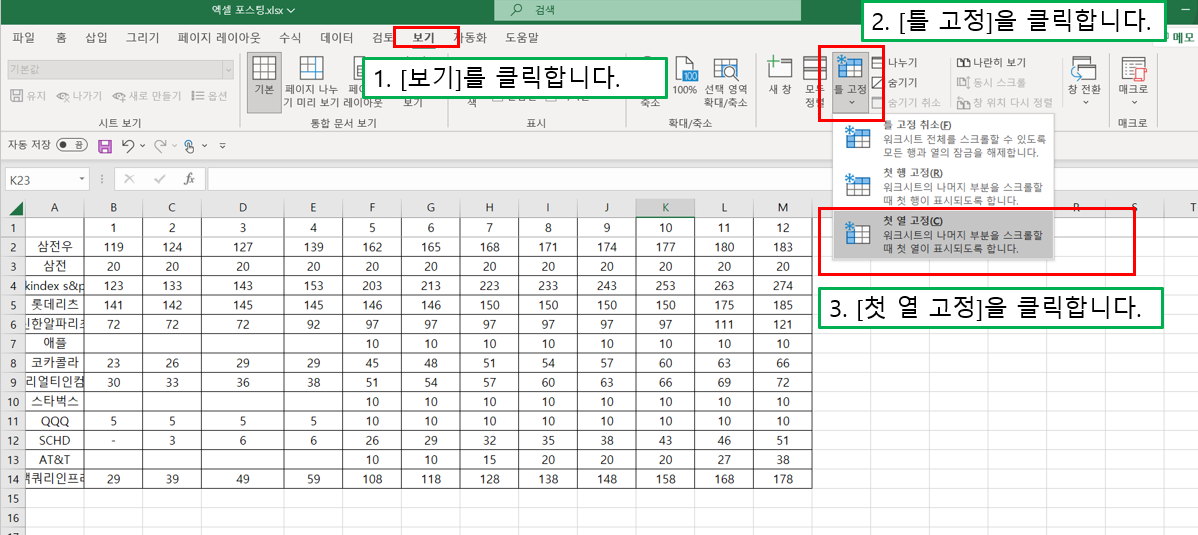
4) 화면을 오른쪽으로 이동시켜도 A열이 잘 고정되어 움직이지 않는 것을 확인 할 수 있습니다.
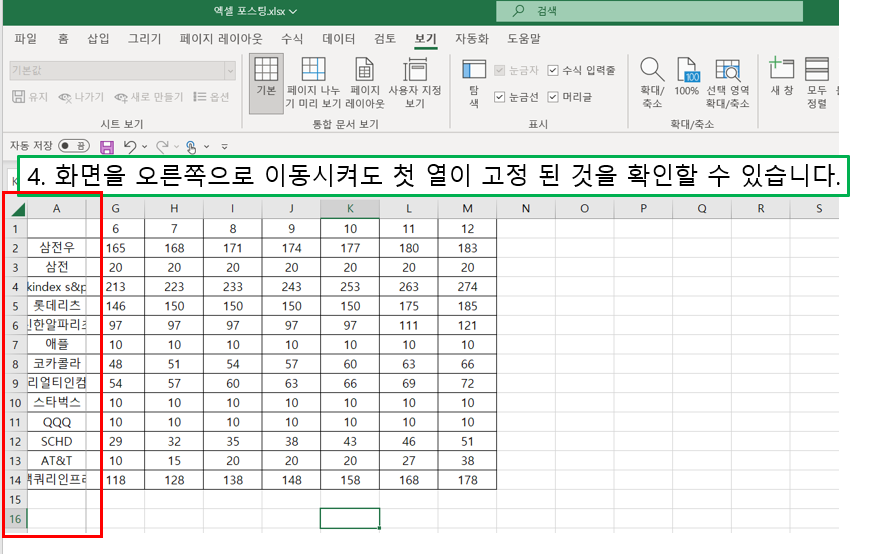
3. 중간 열 고정하기
이번에는 A열, B열, C열 총 3개의 열을 고정 시켜보려고 합니다.
그 전에 앞에 첫 행과 첫 열 고정 작업을 하면서 고정시켰던 틀을 풀어줘야 하는데요.
틀 고정이 전혀 되어 있지 않은 분들이라면 4)부터 따라하시면 됩니다.
1) [보기] 탭을 클릭합니다.
2) [틀 고정]을 클릭합니다.
3) [틀 고정 취소]를 클릭합니다.
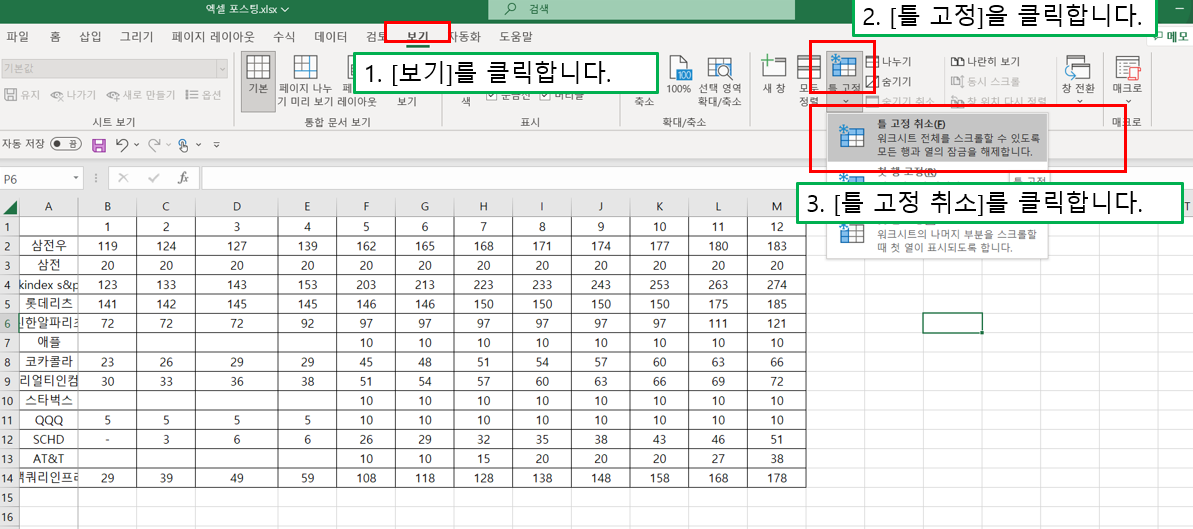
4) A열, B열, C열을 고정시키고 싶다면 D열을 클릭해줍니다.
즉, 내가 고정할 위치의 다음 열을 클릭해주는 것입니다.
5) [틀 고정]을 클릭합니다.
6) 아래 메뉴에서 [틀 고정]을 클릭합니다.

7) 화면을 오른쪽으로 이동시켜보니 A열, B열, C열이 잘 고정된 것을 확인할 수 있습니다.

4. 행과 열 동시에 고정하기
이번에는 행과 열을 동시에 고정시켜 보도록 하겠습니다.
저는 A열, B열, C열을 고정시키고 1행, 2행, 3행을 고정시키고 싶습니다.
이럴 때는 그 다음열과 다음 행에 해당하는 D4 셀을 클릭해주면 됩니다.
1) 고정하려고 하는 행과 열의 다음 위치의 셀을 클릭합니다.
2) [보기] 탭을 클릭합니다.
3) [틀 고정]을 클릭합니다.
4) 아래 메뉴에서 [틀 고정]을 클릭합니다.
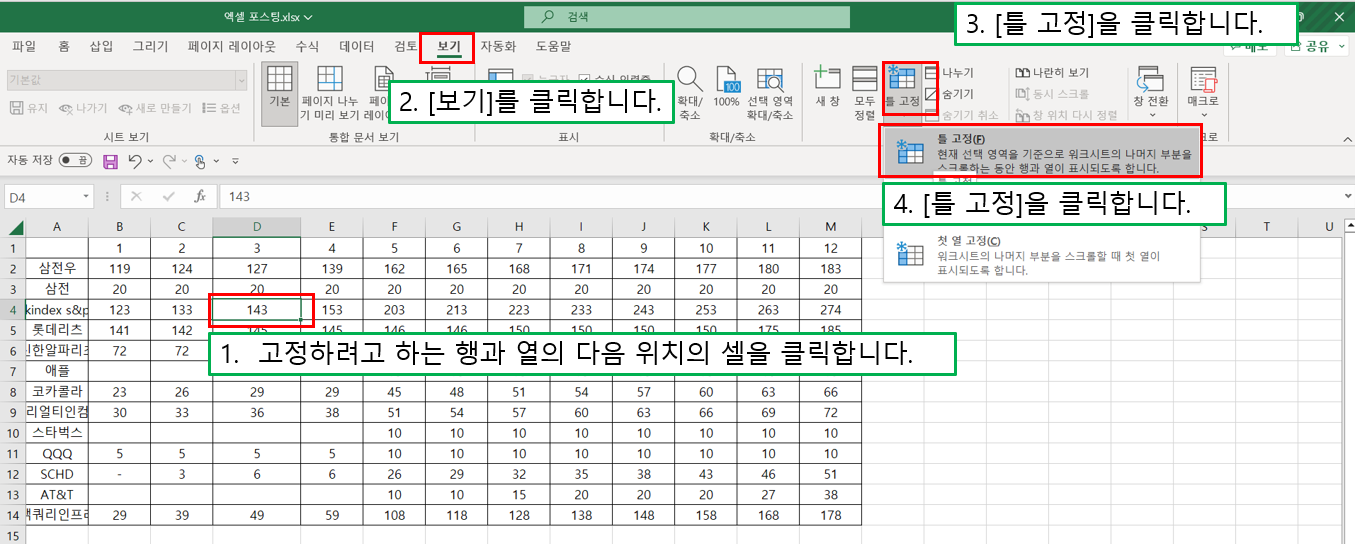
5) 화면을 아래와 오른쪽으로 이동시켜보면 A열, B열, C열, 1행, 2행, 3행이 고정된 것을 확인할 수 있습니다.
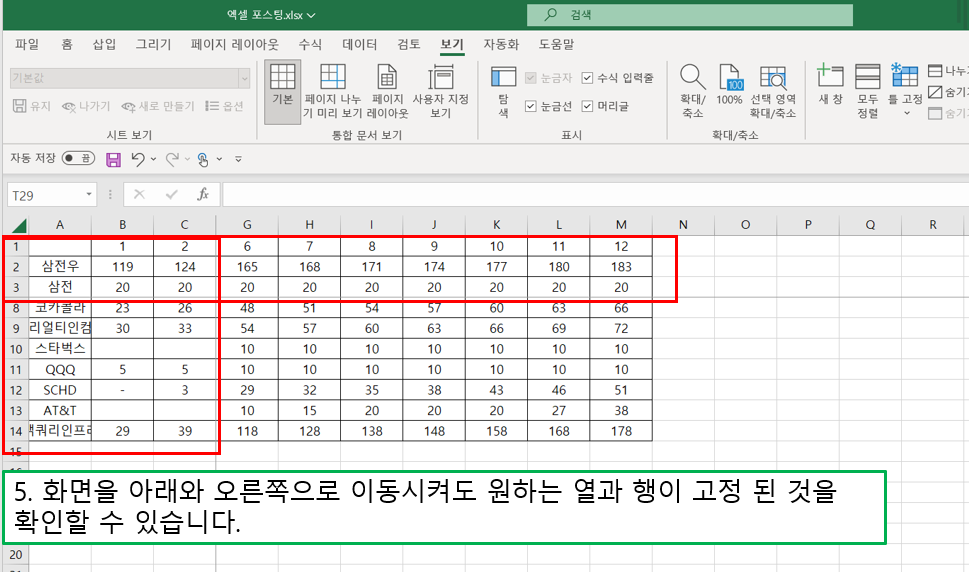
첫 행 고정, 첫 열 고정은 정말 쉽지만 그 외의 나머지는 약간 헷갈리실 수도 있습니다.
그래도 익숙해지면 어렵지 않은 기능이니 천천히 사용해보세요!
'회사 생활 > Excel' 카테고리의 다른 글
| 엑셀 워크시트 나란히 보기 - Excel 초보가 중수되기 (0) | 2023.01.16 |
|---|---|
| 엑셀 하나의 워크시트 나누기 - Excel 초보가 중수되기 (0) | 2023.01.15 |
| 엑셀 데이터를 그림으로 붙여넣기 - Excel 초보가 중수되기 (0) | 2023.01.10 |
| 엑실 이름 상자로 범위 지정 하기 - Excel 초보가 중수되기 (0) | 2023.01.09 |
| 엑셀 수식 입력줄 안 보일 때 - Excel 초보가 중수되기 (0) | 2022.12.22 |



