안녕하세요. 취업한 공대누나입니다.
오늘은 문자열의 위치를 찾아주는 FIND 함수 사용법에 대해 알아보도록 하겠습니다.

1. FIND 함수의 기본
FIND 함수는 지난 번에 본 SEARCH 함수와 비슷합니다.
단 차이점이 있다면 FIND 함수는 대소문자를 구분하고 특정 문자의 위치를 찾아주는 함수라는 것인데요.
마찬가지로 특정 문자의 시작 위치를 반환합니다.
=FIND("d", C5)
-> [C5] 셀에서 알파벳 d의 위치를 찾습니다.
예를 들어서
=FIND("d", "abcdefg")
와 같은 경우 4라는 값을 반환합니다.
(d가 4번째에 위치해 있기 때문입니다.)
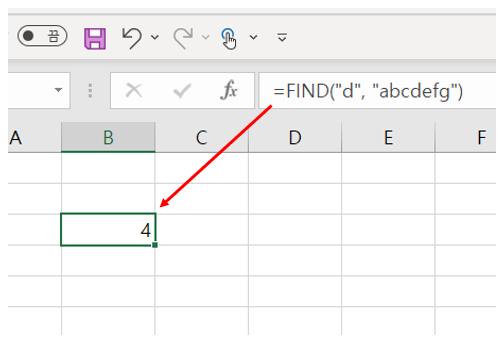
실제로 엑셀에서 활용할 때는 "abcdefg"를 쓰는 대신에
C5와 같은 셀의 주소가 직접적으로 들어가게 될 것입니다.
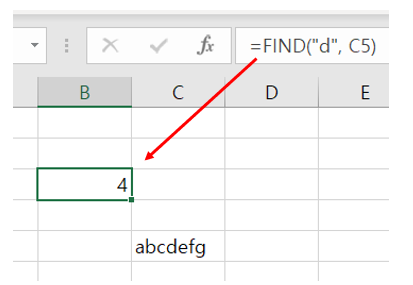
FIND 함수는 대소문자 구분을 한다고 말씀드렸었는데요.
이렇게 ABCDEFG라고 되어 있다면,
즉, 찾는 값이 없으면 #VALUE!를 반환하게 됩니다.
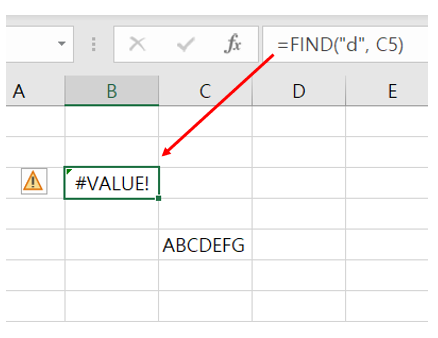
또한 "문자열"을 찾는 함수이기 때문에
당연히 "A", "B" 뿐만이 아니라 "AB", "BCD"와 같이 여러 글자도 찾을 수 있습니다.
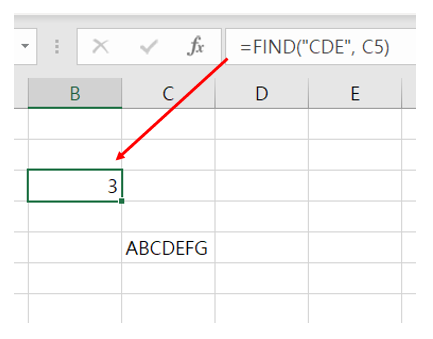
2. IFERROR 함수와 IF 함수와 FIND 함수 같이 써보기
오늘은 IFERROR 함수와 IF 함수와 FIND 함수를 같이 사용해 보는 연습을 해보려고 합니다.
조금 복잡할 수도 있는데 천천히 따라하시면 됩니다.
1) FIND 함수 활용
FIND 함수를 활용해 왼쪽 회사 명에 "삼성"이라는 글자가 있는지 (어디에 위치해 있는지) 찾아주었습니다.
사실상 제가 진행해 보는 예제에서 있는지만 판별하기 때문에 딱히 위치는 중요하지 않습니다.
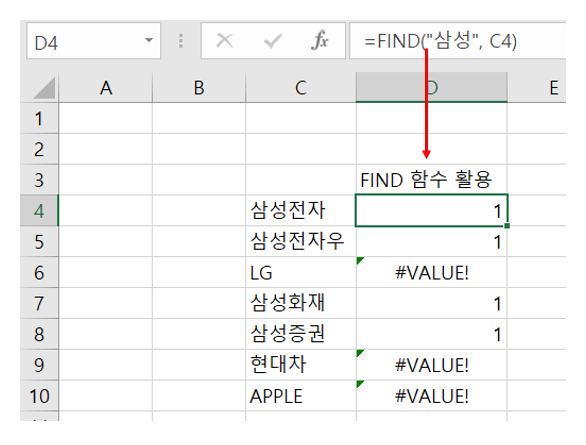
2) IFERROR 함수 활용
이번에는 IFERROR 함수를 이용해서 오류가 났다면 그 셀의 값을 0으로 바꾸어주었습니다.
그래서 왼쪽에 #VALUE!로 되어 있는 셀들이 모두 0으로 바뀐 것을 알 수 있습니다.

3) IF 함수 활용하기
이번엔 IF 함수를 활용해서 해당 셀의 값에 따라 삼성 회사가 맞는지 아닌지 구분을 해주었습니다.
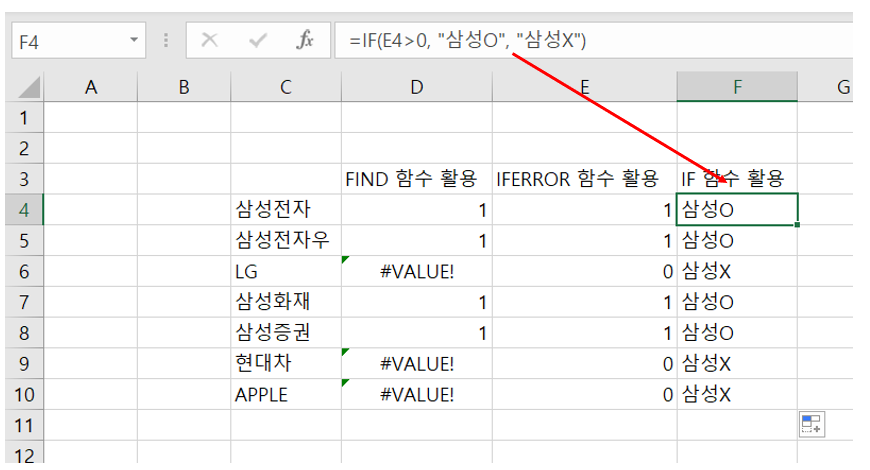
원하는대로 자유자재로 함수를 활용해보셔도 좋습니다.
저는 억지 예제를 만든 것 같아서 기분이 찜찜하기도 하지만
그래도 여러 함수를 소개해 드린 것 같아 기분이 좋기도 합니다.
'회사 생활 > Excel' 카테고리의 다른 글
| 엑셀 CONCATENATE 함수 사용법 알아보기 - Excel 초보가 중수되기 (0) | 2023.07.05 |
|---|---|
| 엑셀 SEARCH 함수 사용법 알아보기 - Excel 초보가 중수되기 (0) | 2023.06.29 |
| 엑셀 LEFT, RIGHT, MID 함수 사용하기 - Excel 초보가 중수되기 (1) | 2023.03.15 |
| 엑셀 AVERAGE 함수 사용하기 - Excel 초보가 중수되기 (0) | 2023.03.13 |
| 엑셀 SUM 함수 사용하기 - Excel 초보가 중수되기 (0) | 2023.03.12 |



